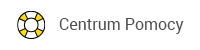Spis treści:
- Czym jest schowek i jak go utworzyć?
- Jak dodawać i edytować produkty w schowku?
- Jak przenieść lub skopiować produkt do koszyka lub innego schowka?
- Jak zmienić kolejnośc produktów w schowku?
- Jak dodać swoje notatki do produktu?
- Jak udostępnić schowek?
- Jak zaimportować i wyeksportować produkty w schowku?
- Jak korzystać ze schowka przy pomocy kodów EAN?
1Czym jest schowek i jak go utworzyć?
Schowek to miejsce, w którym możesz zapisywać i porządkować wybrane produkty, a także szybko przenosić je do koszyka. Na TIM.pl masz możliwość tworzenia kilku schowków – dzięki temu łatwiej posegregujesz interesujące Cię artykuły według własnych potrzeb.
Aby utworzyć nowy schowek, kliknij „Opcje”, a następnie wybierz „Dodaj nowy schowek”.
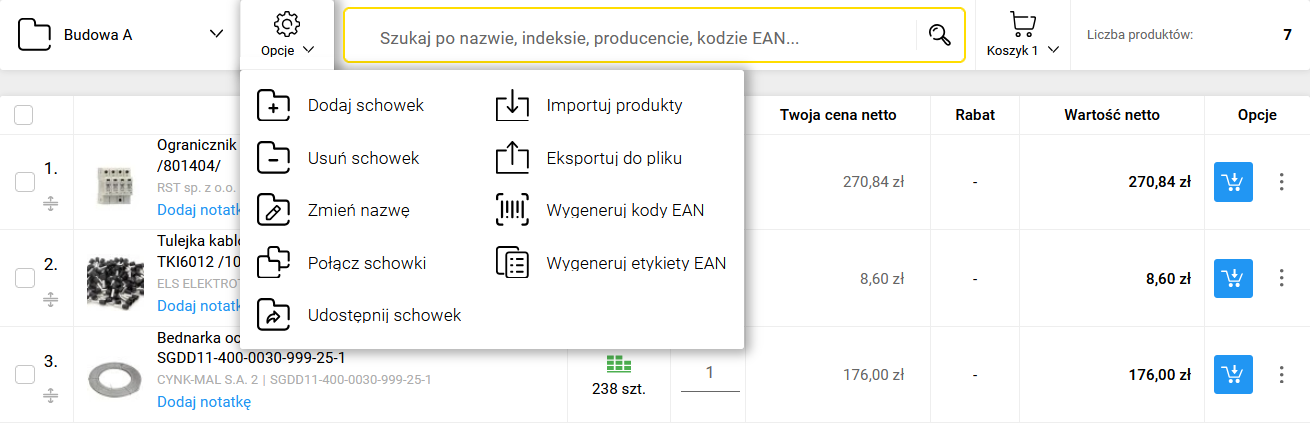
Swojemu nowemu schowkowi możesz nadać własną nazwę, co ułatwi jego późniejsze odnalezienie. W każdej chwili masz też możliwość usunięcia schowka, edycji jego nazwy lub połączenia kilku w jeden.
2Jak dodawać i edytować produkty w schowku?
Jeśli chcesz dodać produkt do schowka, możesz to łatwo zrobić, używając wyszukiwarki. Wpisz interesującą Cię frazę, a zobaczysz podpowiedzi produktów, które możesz dodać do schowka poprzez kliknięcie niebieskiej ikony. Wyszukiwarka podpowie Ci najczęściej wyszukiwane frazy oraz kategorie produktów, które pomogą sprecyzować listę interesujących Cię produktów.
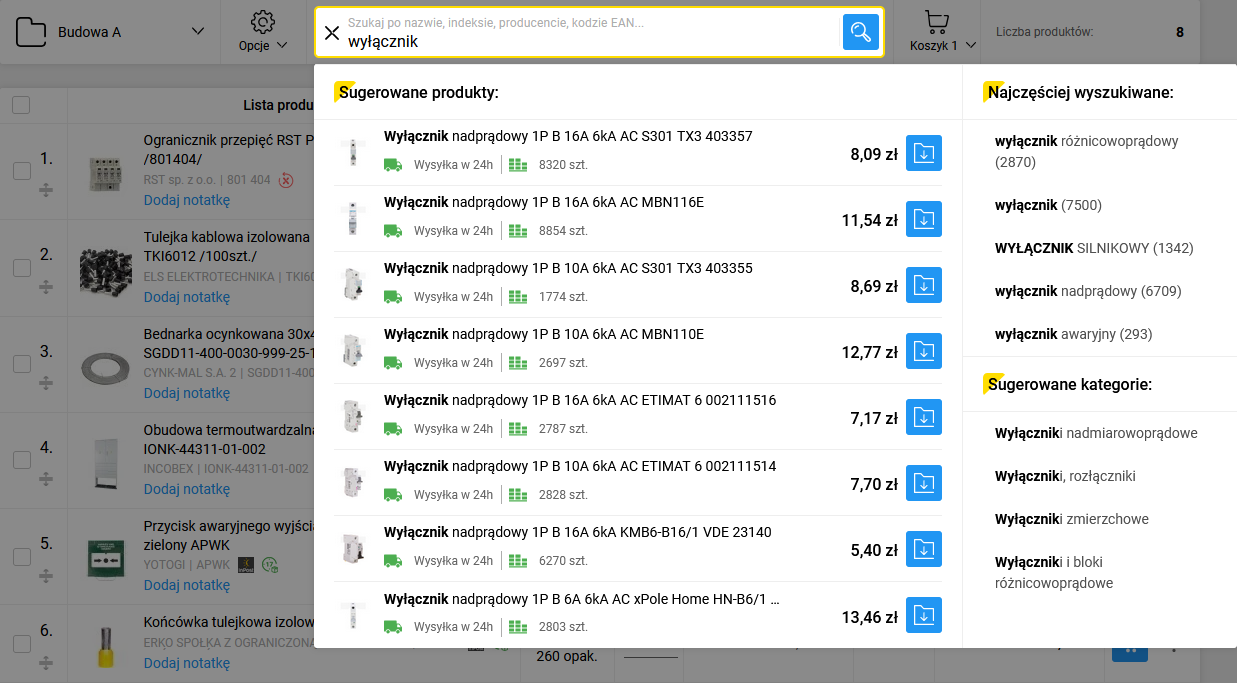
Wszystkie produkty dodane do schowka znajdziesz na liście produktów dostępnej po kliknięciu ikony Schowka w dowolnym miejscu na sklepie.
Zobaczysz ich nazwę, ilość, dostępność w magazynie, cenę czy rabat.
Aby zmienić ilość produktu, wystarczy, że w polu „Ilość” wpiszesz interesującą Cię ilość. Aby zaktualizować schowek, kliknij „Przelicz schowek”. Aby anulować operację, kliknij „Anuluj”. W schowku nie możesz wybrać ilości produktów kablowych.
Aby usunąć produkt ze schowka wystarczy, że na liście produktów zaznaczysz ikoną kwadratu te, które chcesz usunąć, a następnie najedziesz na „Edytuj zaznaczone” i klikniesz „Usuń ze schowka”.
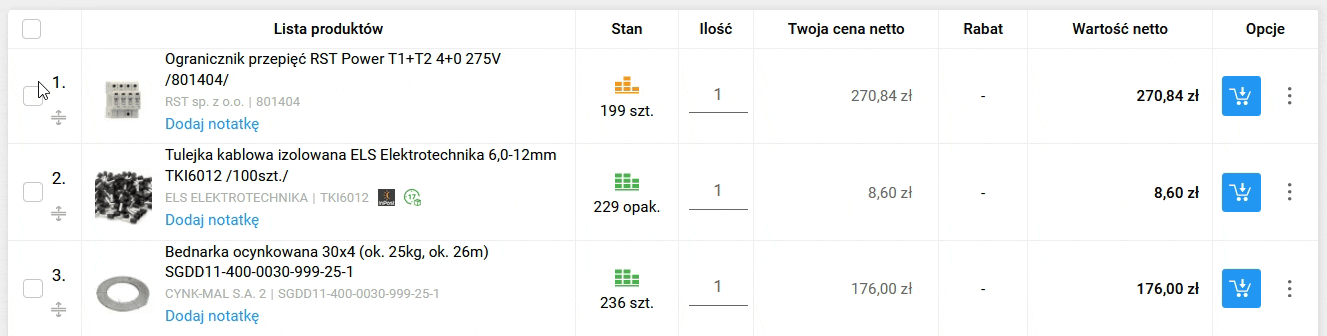
3Jak przenieść lub skopiować produkt do koszyka lub innego schowka?
Aby przenieść lub skopiować produkty do koszyka lub innego schowka zaznacz produkty ikoną kwadratu z lewej strony, a następnie najedź na "Edytuj zaznaczone".
Po wybraniu opcji „Kopiuj do koszyka” lub „Kopiuj do innego schowka” otworzy się okno z wyborem schowka lub koszyka, do którego będzie można skopiować produkty. Wybierz koszyk lub schowek z listy i kliknij „Kopiuj”.
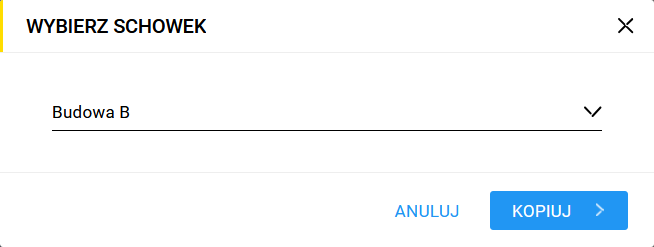
Po wybraniu opcji „Przenieś do koszyka” lub „Przenieś do innego schowka” otworzy się okno z wyborem schowka lub koszyka, do którego będzie można skopiować produkty. Wybierz odpowiedni schowek lub koszyk z listy i kliknij „Przenieś”.
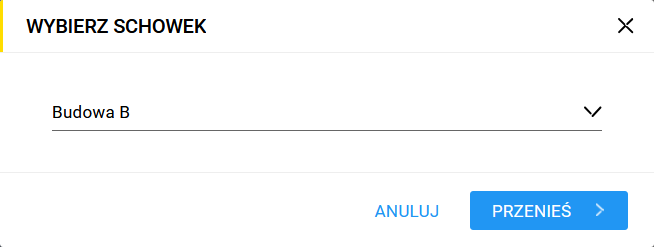
Wszystkie produkty umieszczone w schowku możesz masowo przenieść lub skopiować do koszyka, usunąć, wygenerować kody EAN lub etykiety EAN produktów.
Zaznacz produkty, które chcesz przenieść lub skopiować, po lewej stronie od zdjęcia produktu. Kliknij „Edytuj zaznaczone” i wybierz interesującą Cię opcję.
4Jak zmienić kolejnośc produktów w schowku?
Aby lepiej zarządzać schowkiem możesz skorzystać z opcji zmieniania kolejności produktów. Możesz ją dowolnie zmieniać klikając na ikonę poniżej i przeciągając kafelek na dowolną pozycję na liście.
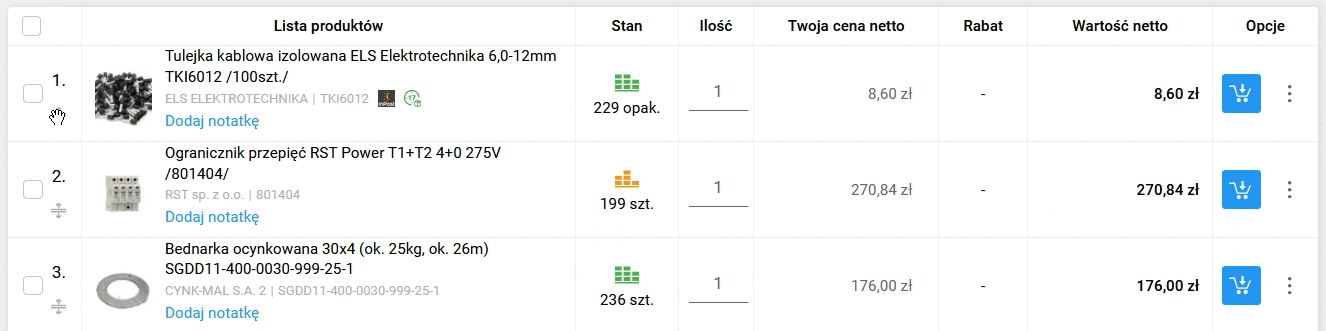
5Jak dodać swoje notatki do produktu?
Do każdego z produktu możesz dodać swoje notatki, aby było Ci jeszcze łatwiej zarządzać produktami. Aby dodać notatkę, kliknij „Dodaj notatki”.

Wpisz swoją notatkę i kliknij „Zapisz”.
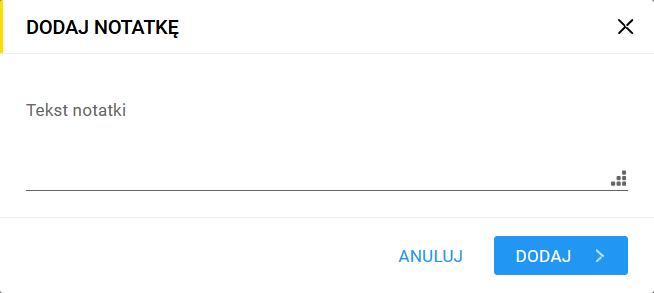
6Jak udostepnić schowek?
Każdy chowek możesz udostępnić poprzez link. Gdy klikniesz w niego lub wkleisz go w przeglądarkę, otworzy się nowy schowek z udostępnionymi produktami.
Aby udostępnić schowek najedź na "Opcje" i kliknij "Udostępnij schowek".
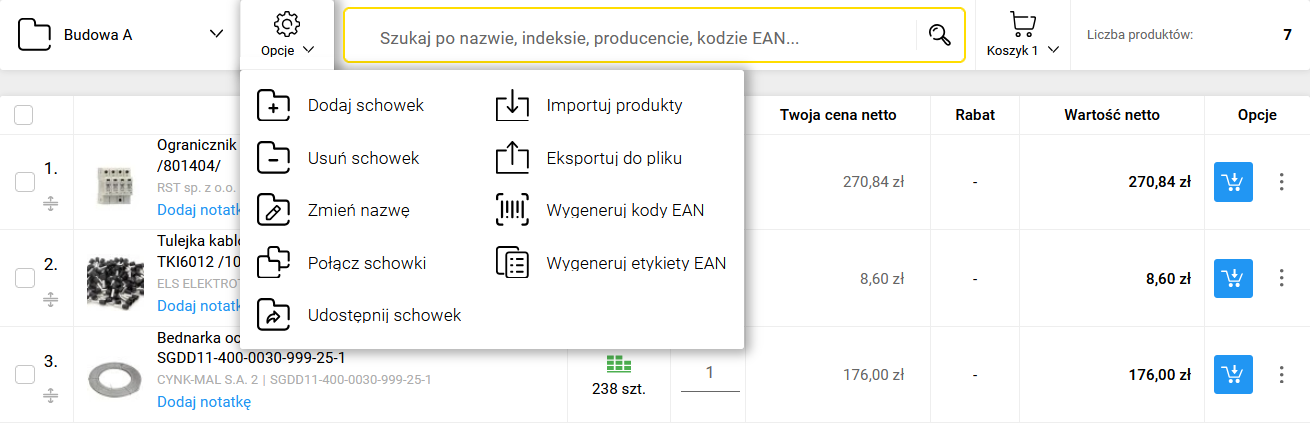
7Jak zaimportować i wyeksportować produkty w schowku?
Jeśli zależy Ci na szybkim dodaniu produktów do schowka, możesz to zrobić, importując plik z rozszerzeniem .XLS, .XLSX, .CSV lub .EPP. Poprawny plik do importu powinien zawierać następujące dane:
- kolumna 1: indeks producenta, indeks TIM lub kod EAN,
- kolumna 2: ilość,
- kolumna 3 (opcjonalna): nazwa produktu.
Przygotowany plik zaimportuj poprzez „Opcje” – „Importuj produkty”. Wybierz plik z komputera i kliknij „Do schowka”. Z tego miejsca masz możliwość pobrania szablonu pliku do importu.
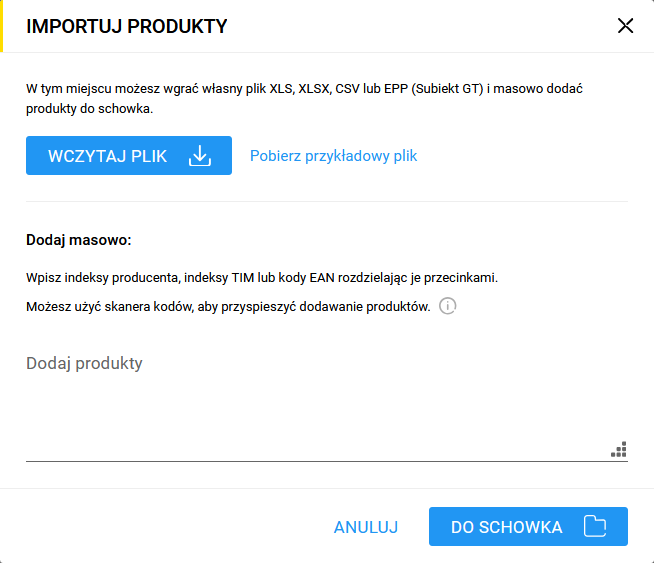
Aby wyeksportować produkty należy zaznaczyć je ikoną kwadratu po lewej stronie od zdjęcia oraz najechać na "Opcje", następnie wybierz "Eksportuj do pliku". W ten sposób utworzy się plik CSV, który będzie zawierał wybrane produkty.
8Jak korzystać ze schowka przy pomocy kodów EAN?
Kodów EAN możesz użyć, aby z pomocą skanera utworzyć plik z produktami, które chcesz zamówić, a następnie zaimportować go do koszyka. Wszystkie produkty z pliku automatycznie się do niego dodadzą.
Możesz wygenerować ze schowka listy produktów z kodami EAN w formacie PDF. Używając tej opcji, wygenerujesz listę ze wszystkimi produktami znajdującymi się w schowku.
Jeżeli chcesz wygenerować listę tylko wybranych produktów, zaznacz je i wybierz „Edytuj zaznaczone”, a następnie „Wygeneruj kody EAN”.
W celu wygenerowania etykiet kodów EAN kliknij „Wygeneruj etykiety EAN”.
Aby dodać produkty za pomocą skanera kodów najedź na „Opcje”, a następnie „Importuj produkty”. Kliknij w „Dodaj produkty” i rozpocznij skanowanie. Zeskanowane kody wpiszą się w odpowiednim polu. Żeby jej dodać do schowka kliknij na przycisk „Do schowka”.